

FdPHost – Function Discovery Provider Host (responsible for discovering other computers on the network).Run the services.mcs console and check the services state: In this case, all old protocol settings for the network adapter will be reset.Īlso, check whether the following services are running (they should be in the automatic startup state to correctly display your network environment).
#NETWORKVIEW WINDOWS 10 INSTALL#
Windows should automatically detect your network adapter and install the appropriate drivers. Check if there are any hidden network adapters in the list (View -> Show hidden device). In some cases, you need to completely remove your network adapter using the Device Manager (run the devmgmt.msc console -> expand Network Adapters -> select your NIC -> Uninstall device). You can also reset the network settings and Windows Defender firewall rules with the commands: If these tips did not help, and the computers in the workgroup are still not displayed, try to reset the network settings (Settings -> Network and Internet -> Status -> Network Reset). Restart your computer, open the Network and check if nearby Windows computers are displayed. Check that the Network Profile is set to Private (if it’s set to Public, change the network type to Private). To do this, open the Settings -> Network and Internet -> Status -> select your network connection (Ethernet 2 in my case) and click Properties. You need to change the network location to Private. Most likely your local network was recognized as Public. If after rebooting the computer appeared in a network environment, but you can’t access it, check the network profile type (location) on your computer. (Get-WmiObject Win32_ComputerSystem).JoinDomainOrWorkgroup("WORKGROUP")
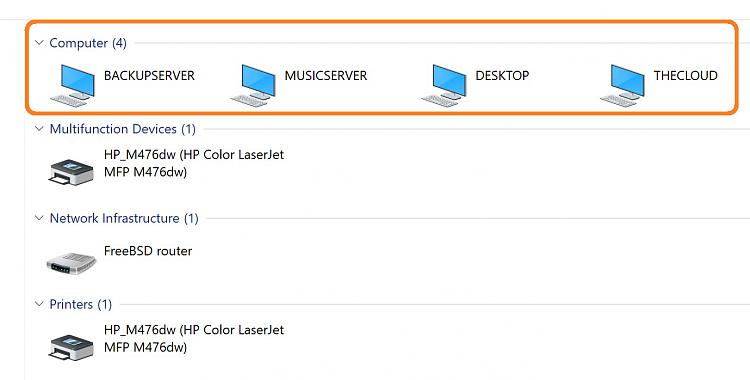
To change the computer’s workgroup name to WORKGROUP: In this example, the computer is joined to the WKGP workgroup. (Get-WmiObject Win32_ComputerSystem).domain (Get-WmiObject -Class Win32_ComputerSystem).PartOfDomain


 0 kommentar(er)
0 kommentar(er)
